Kimono Gokoro Beauty artist講座でZoomを使用する理由
① 講習に受講する参加者のアカウント登録は不要。
あらゆる人とWEB会議等を行う際には、そのツールのアカウント登録が意外と大きな障壁となります。同種のコミュニケーションツールであるSkypeやMicrosoft Teams、LINEの場合、WEB会議等の主催者、参加者ともにアカウント登録が必要ですが、ZoomやGoogle Meetの場合、アカウント登録が必要なのは主催者だけで、参加者には必要ではありません。
② 通信が安定している。
WEB講習の参加者は、外出先のスマートフォンであったり、通信環境が悪い場所であったりと、場合によってはスムーズな会話ができないケースもあり得ます。会議の途中で映像が止まったり、音声が途切れたりするのは会議の進行を妨げ、大きなストレスとなります。Zoomの場合は、独自の映像圧縮技術により、少ない通信量で安定した通信が行えます。そのため、遅延や切断が起こりにくいと多くのユーザーから高い評価を受けている。
Zoomを始める受講生の皆さん
テストミーティングZoomミーティング(講習)試すことができます。
「Zoomミーティング(講習)を今すぐ開始」をクリックします。
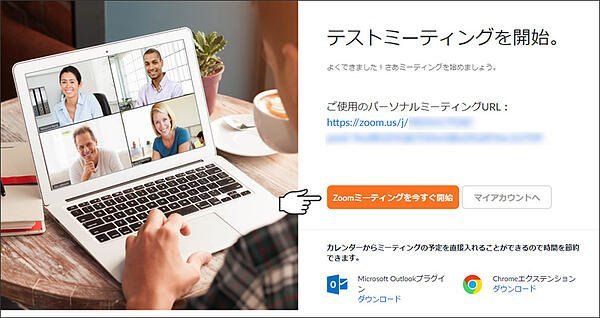
Zoom専用ソフトが起動しますので、起動されたソフトの画面にある「コンピューターでオーディオに参加」をクリックします。
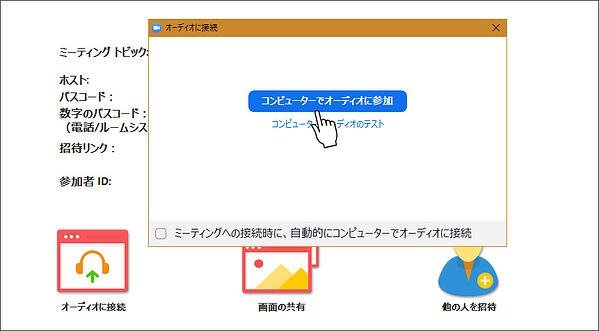
使用しているPCに内蔵されているマイク、スピーカー、あるいは外部接続されているヘッドホン、マイク類にZoom専用ソフトがアクセスできるようになります。
最後にWebカメラが認識されているかを確認するため、下記の画面でマウスを下部に持っていき、表示されるメニューの「ビデオの開始」をクリックします。
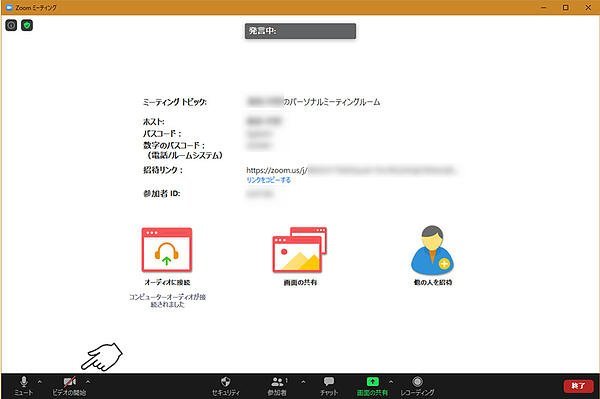
以下のようにWebカメラの映像が表示されます。確認できたら下部メニュー右端の「終了」よりZoomを終了します。
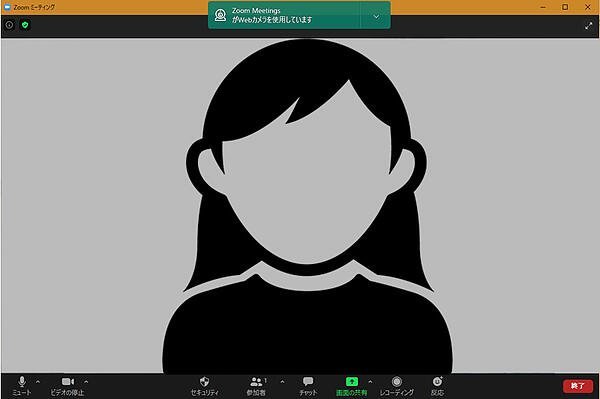
Zoomミーティング(講習)の
開始方法(講習参加者)
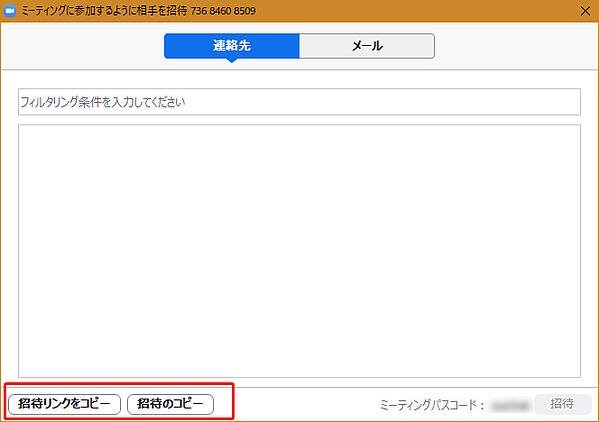
Zoomミーティング(講習)主催者から送信された招待メール、あるいはメッセージにあるリンクをクリックします。ここで、Zoom専用ソフトがインストールされていない場合はインストールの必要がありますので、画面の指示に従い専用ソフトをインストールします。
専用ソフトが立ち上がり「ビデオ付きで参加」または「ビデオなしで参加」を選択し、主催者に入室を許可された後にミーティング(講習)に参加できます。
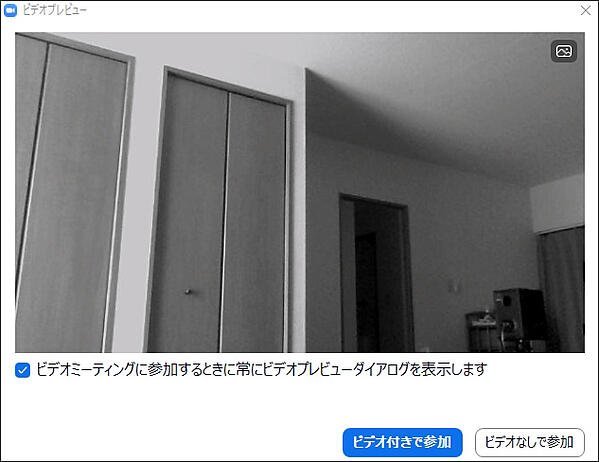
Zoomミーティングの
終了・退出方法
Zoomの便利な機能
Zoomミーティングの画面を簡単に紹介した後、主催者、参加者共通の機能と開催者のみ使える機能の順に紹介していきます。
下図は主催者と参加者2名、計3名によるZoomミーティング画面の例です。この状態を「ギャラリービュー」と言います。
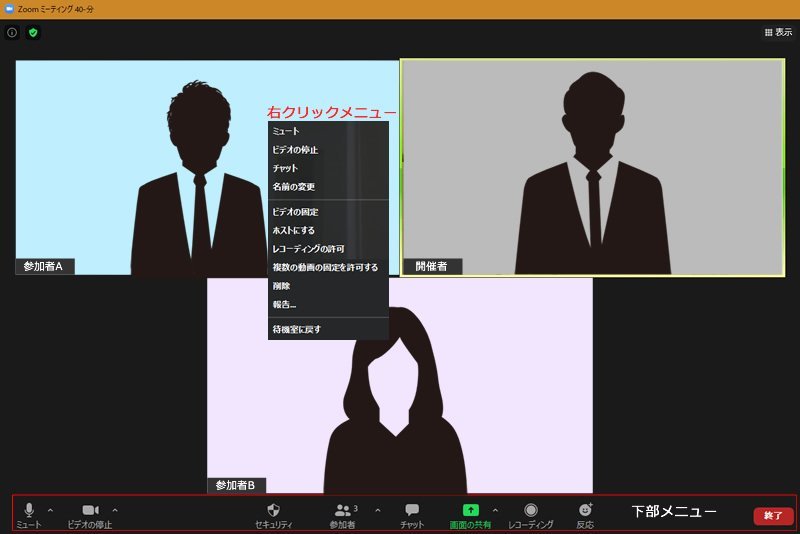
なお、2020年9月1日のバージョン5.2.2へのアップデートでは「カスタムギャラリービュー」という機能が追加され、ギャラリービューの参加者の配置をドラッグアンドドロップで自由に変更できるようになりました。
下部メニューはマウスカーソルを下の方に持ってきたときのみ表示されます。また、右クリックでも対参加者への個別メニューが表示されます。
音声と映像によるミーティングなのでこのままでミーティングを進めることも可能ですが、次に紹介するような機能があります。
講習主催者・講習参加者
共通の機能
• 「マイク、スピーカーの切替、ミュート」
下部メニュー「ミュート」ボタン右の「^」をクリックして設定できます。
• 「ビデオの停止」
下部メニュー「ビデオの停止」より自分のWebカメラ映像の配信を停止できます。
• 「チャット」
参加者全員や特定の参加者とチャットしたいときは、下部メニューの「チャット」より相手を選択して行えます。また特定の参加者とチャットする方法として、相手のビデオ映像を右クリックして表示されるメニューより「チャット」を選択して行うこともできます。
• 「ミーティングの録画」
下部メニューの「レコーディング」よりミーティングの録画ができます。ただし、参加者の場合は主催者からの許可が必要となります。また、無料版のZoomでは起動中のPCへの録画ファイルの保存のみとなり、クラウドストレージへの保存はできません。スマートフォンからの参加の場合も録画はできません。
• 「バーチャル背景」
カメラに自分の部屋を映したくないときなどに背景を変更することができます。下部メニュー「ビデオの停止」ボタン右の「^」から「バーチャル背景」を選択して設定します。
• 「セルフビューの非表示」
参加者が多いときや画面が小さくて見にくいときなどに、自分のカメラ映像を非表示にすることができます。自分のカメラ映像を右クリックして「自分のセルフビューを非表示」を選択します。
• 「表示切替」
画面右上の「表示」より、参加者の映像表示をギャラリービュー、またはスピーカービューに切り替えできます。
• 「画面共有」
PCで起動中の別のソフトの画面や、ホワイトボードを参加者と共有することができます。下部メニュー「画面の共有」より行ないます。参加者は主催者が共有許可の設定をしている場合のみ利用可能です。



